良くないと思いつつ、統一性のない雑多な記事ばかり書いている、ブログ初心者のSatoです。
本日は、画像のサイズを変更する方法についてです。
①画像を貼り付ける方法3選
まずは、画像の貼り付け方の確認です。
以下の3つの内いずれかの方法で貼り付けた後、次の手順へ進みましょう。
すでにご存じの方は次の「画像サイズを変更できる貼り付け方法2選」の手順に進んでください。
※事前に、画像を貼り付けたい場所をクリックしておきましょう。
※月ごとに「ファイル利用量」が決められているので、容量の大きい動画をたくさん貼り付ける方などは注意しましょう。
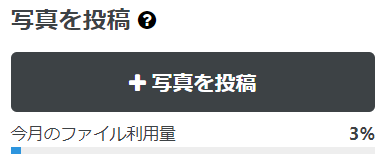
コピーした画像を直接
「右クリック」→「貼り付け」または、Ctrl+vで画像を貼り付ける
※画像が並んでいるサイドバーの左上が以下のようになった後、貼り付けが完了します。
右側の「+写真を投稿」機能を使用
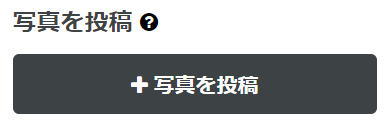
①「+写真を投稿」をクリック
②ダウンロードした画像などを選択
③「開く」をクリック
以前貼り付けた画像を右側から選択
過去に貼り付けた画像を右側のサイドバーから選択して貼り付けることもできます。
②画像サイズを変更できる貼り付け方法2選
-
キャプションを入力しない場合
詳細設定画面で何も入力せず、貼り付ける←おすすめ!

①「キャプション」に何も入力しない
②「記事編集画面に貼り付ける」をクリック
③次の「画像サイズを変更する方法」の手順へ
「貼り付け時に詳細を設定する」のチェックを外してから貼り付ける
※画像を貼り付ける前に設定が必要です。
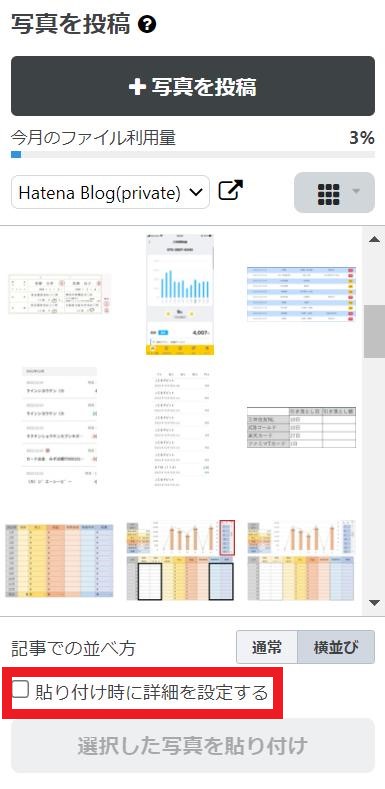
チェックを外しておくと、毎回画像サイズを変更できる状態で貼り付けることができます。
※ただし、この方法でチェックを外した状態にしておくと、キャプションを入力したいときに、毎回をチェックを入れ直す必要があるので注意です。
-
キャプションを入力する場合
残念ながら、キャプションを入力した場合はページの幅いっぱいに画像が貼り付けられてしまいます。
HTMLなどで変更する方法もあるかもしれませんが、簡単な操作でできる方法は見つけることができませんでした。
キャプションを付けた画像のサイズを変更したい場合は、「記事での並べ方」を「横並び」にして、2枚貼り付けるなどして対応しましょう。
③画像サイズを変更する方法

貼り付けた画像をクリックすると、四隅に青い■が表示されます。
この■をクリックしたまま、カーソルを動かすと画像の大きさを調節することができます。

横並びにすることも可能なので、ぜひ活用してみてください!
まとめ
今回は画像のサイズを変更する方法についてでした。
ブログ初心者の私ですが、これからもアップデートを発信しながら、中級者を目指していきますので、
どうぞよろしくお願いいたします。
ブログ紹介
平日に書いているブログは「ソロ活」「のんびりと自分の時間を楽しむ」という軸で書いています。
皆さんには、日々の私の失敗や経験を笑い飛ばして、楽しんでもらえると幸いです。
私個人は、前向きな学びも得ていこうと思っています。
雑記